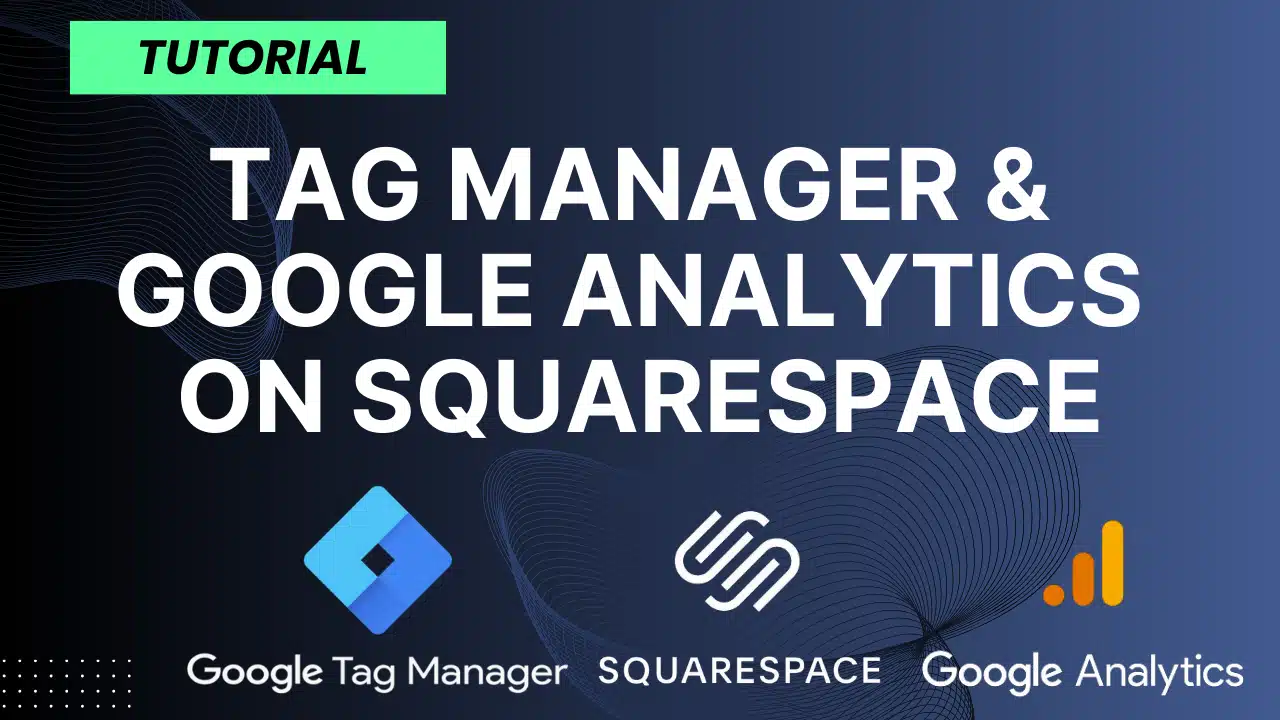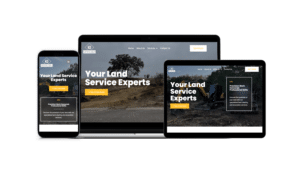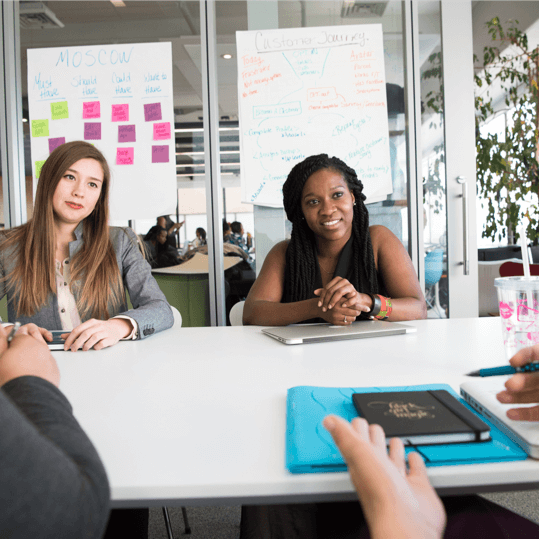Table of contents
Welcome to the dynamic world of website optimization! Today, we’re focusing on a key tool that’s crucial for any digital marketer or website owner: Google Tag Manager. This powerful platform streamlines the process of managing your marketing tags and scripts without constantly editing your site code. In this guide, we’ll walk you through the steps of installing Google Tag Manager on your Squarespace website, enhancing your site’s tracking capabilities and overall performance.
What is Google Tag Manager?
Before diving into the installation process, let’s understand what Google Tag Manager (GTM) is. GTM is a free tool that allows you to manage and deploy snippets of code like tracking pixels on your website (or mobile app) quickly and easily. It’s incredibly useful for tracking conversions, site analytics, remarketing, and more.
Why Choose Google Tag Manager?
Using GTM offers several advantages:
1. Ease of Use: GTM’s user-friendly interface lets you add or change your tags as needed.
2. Speed: Changes are quicker and easier, reducing the dependency on web developers for code updates.
3. Efficiency: It consolidates various tags into a single script, improving site speed.
4. Versatility: Supports a variety of tags for different purposes, from analytics to marketing optimization.
Video Guide
Step-by-Step Installation Guide (Text)
1. Creating Your Tag Manager Account:
Start by navigating to the Google Tag Manager website. Here, you’ll create your account and set up a container for your Squarespace site. Remember, a container holds all your tags, such as those from Google Analytics, Facebook Pixel, etc.
2. Adding GTM to Your Squarespace Site:
Once your GTM account is set up, you’ll be provided with two snippets of code. For basic GTM functionality, you only need the first snippet. Go to your Squarespace dashboard and access ‘Settings,’ then ‘Advanced,’ and finally ‘Code Injection. ‘ Paste your GTM code in the ‘Header’ section.
3. Verifying the Installation:
After saving the changes on your Squarespace site, return to GTM to verify the installation. Use the ‘Preview’ mode to ensure that the GTM container is firing correctly on your site.
4. Integrating Google Analytics:
With GTM installed, you can easily add other tags like Google Analytics. Create a new tag within GTM, select Google Tag as the tag type, and enter your GA tracking ID. Set the trigger for this tag to ‘All Pages’ to track views across your entire website.
Installing Google Tag Manager on your Squarespace website is a game-changer for managing your online tracking. It’s not just a tool for tech-savvy marketers; it’s a must-have for anyone serious about understanding and improving their digital presence. With GTM, you’re not just collecting data; you’re unlocking a wealth of insights into how users interact with your site. So, set up your GTM today and take the first step towards data-driven decision-making.
Looking to delve deeper into the world of digital analytics and optimization? Stay tuned to our blog for more guides, tips, and insights. Don’t forget to check out our comprehensive video tutorial on installing Google Tag Manager on Squarespace for a more visual walkthrough.
Have any questions or need assistance?
Let us know – we’re here to help you navigate the digital landscape with ease!